5 thinkorswim® Charting Tools & Tips
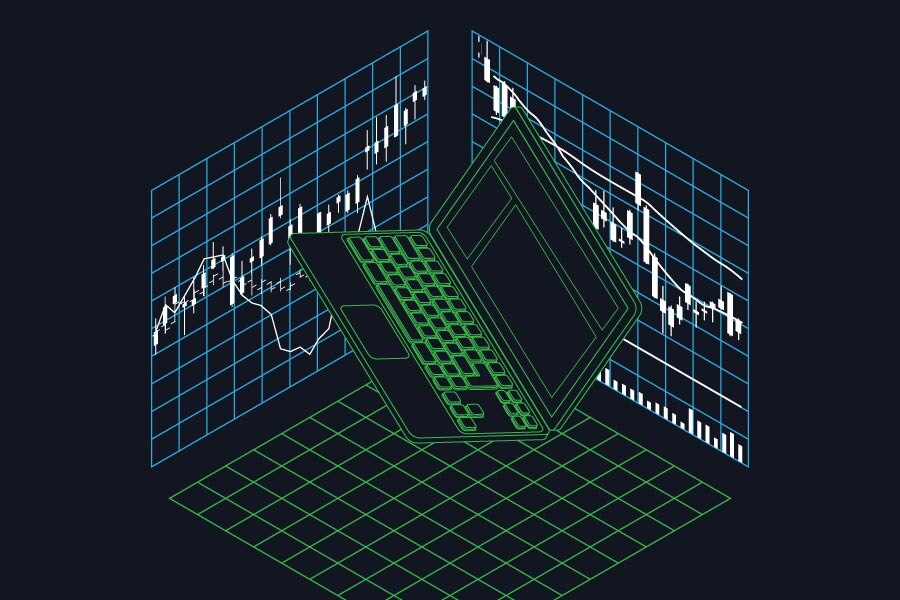
The thinkorswim® platform offers a variety of tools designed to help investors and traders make choices about strategy. Here are five helpful features on the thinkorswim Charts tab that experienced chartists and beginners can use in their day-to-day trading.
1. Overlay stock charts
An overlay stock chart plots two or more different stocks or indexes on the same price chart. It's a way to see relative performance—whether one is over- or underperforming the other. Overlay stock charts offer a way to compare between stocks, sectors or asset classes. For example, the chart below illustrates how to use overlay stock charts to compare the financial sector to the S&P 500® index (SPX).
Overlay chart
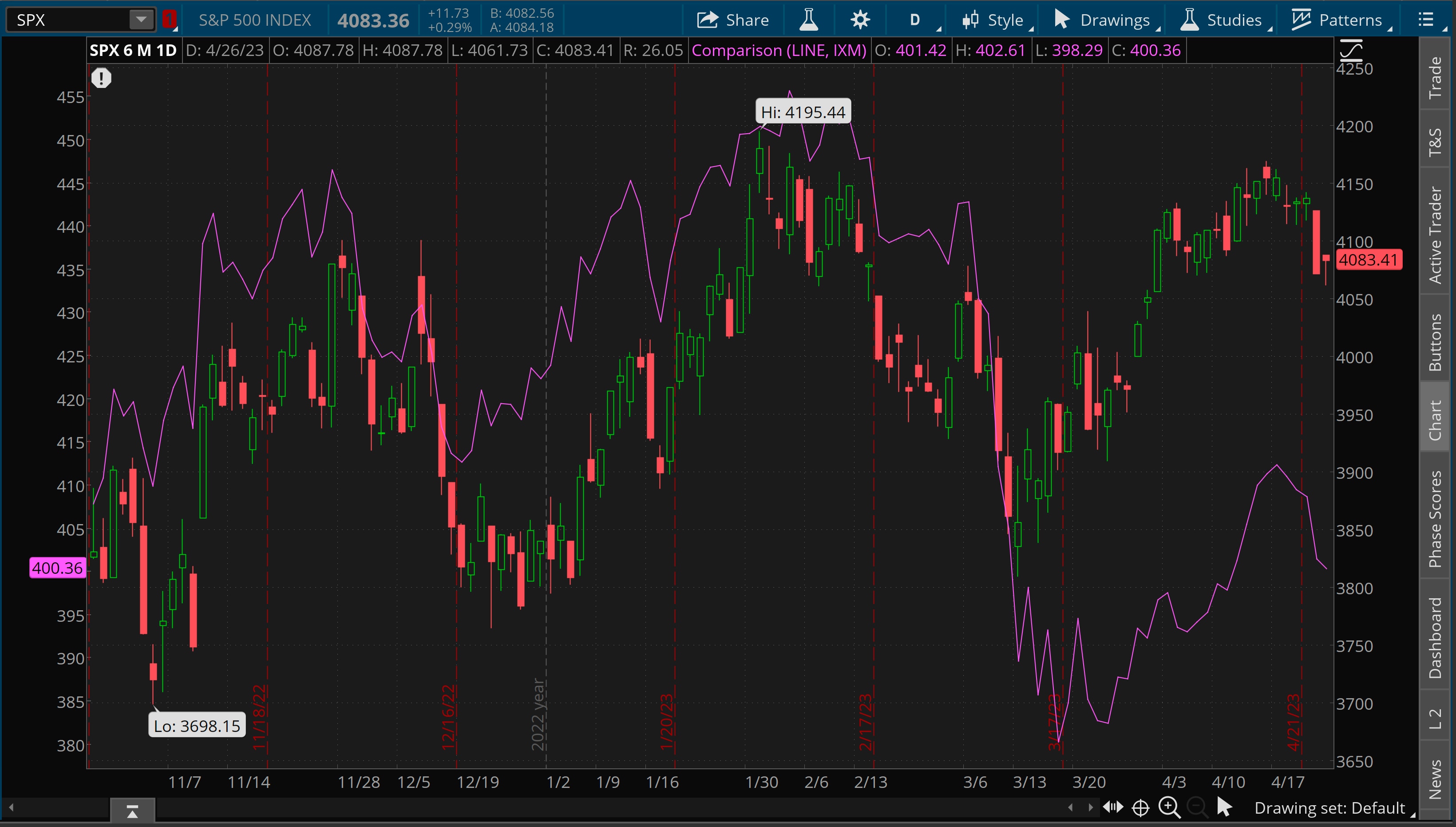
Source: thinkorswim platform
For illustrative purposes only. Past performance does not guarantee future results.
Here's how to create an overlay in thinkorswim:
1. From the Charts tab, bring up a chart, and select Studies from the upper right. Then hover over Add study to see the expanded menu.
2. Select Compare with at the bottom of that menu. The list includes default index symbols, such as DJX and SPX, as well as Custom symbol… at the top. Choose a default symbol or enter a custom symbol to overlay it on the chart.
The left vertical axis is scaled for the overlay symbol so the high and low range fits on the same chart. It's possible to add more index or custom symbols.
Customize how the information is displayed by opening Chart settings (gear icon). There are various choices, but one approach is to check Show price as percentage under the Price axis tab. That switches the right vertical axis to show percentage changes, which may help a trader or investor compare the performance of the symbols they're charting.
2. Setting alerts
The thinkorswim platform allows users to set alerts based on chart drawings such as trendlines, retracement levels, price channels, and more. Whenever a security's price breaks through a defined, trend, the user is notified.
While on a chart, select a drawing line and right-click to select Create alert in the drop-down menu, and select Single or Calendar. A dialog box opens up that allows the user to define how they'd like the alert to trigger as seen in the chart image below.
Drawings are essentially simple lines, so alerts can trigger when prices cross them.
Additionally, standard alert preferences can be set from this menu, such as the notification method or when the alert should expire. After entering the parameters, select Create to set the alert. A flag appears on the chart drawing to indicate that an alert was set. Users can edit or cancel the alert by right-clicking the flag.
Before creating the alert, a trader can also check the Show Alert Book after I press Create box (see below). This selection adds the drawing alert to the Alert Book section of the MarketWatch tab, along with any other alerts previously set.
The Alert Book displays the name of the drawing and symbol for each alert, as well as the time frame of the applicable chart.
Understanding the chart's time frame is important. The slopes of lines change when they're applied to different chart aggregations, so an alert will trigger only when a crossover occurs on the same aggregation as the original chart.
For example, it's possible to see a crossover on a 15-minute chart that doesn't appear on a five-minute chart. If the alert was created on the five-minute chart, then it wouldn't trigger. The flag only appears on charts of the same aggregation, and the entry in the order book specifies the aggregation as well.
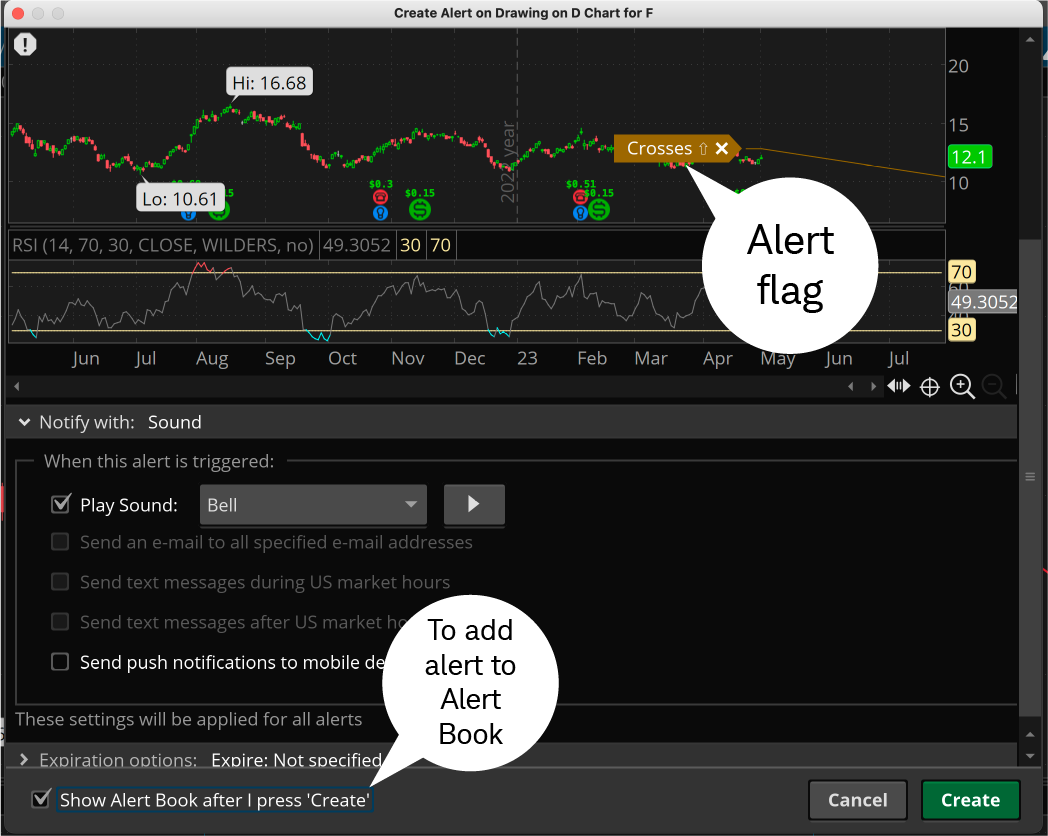
Source: thinkorswim platform
For illustrative purposes only. Past performance does not guarantee future results.
3. Backtesting*
Backtesting is one way to review trading strategies. This approach is useful when attempting to see how trading strategies based on technical indicators might have performed if applied to historical data. Backtesting displays hypothetical profit and loss (P&L) performance on a chart. Backtesting gives traders an idea of how a specific strategy might perform, and how they can use that information to evaluate potential trade entry and exit points.
Backtesting report
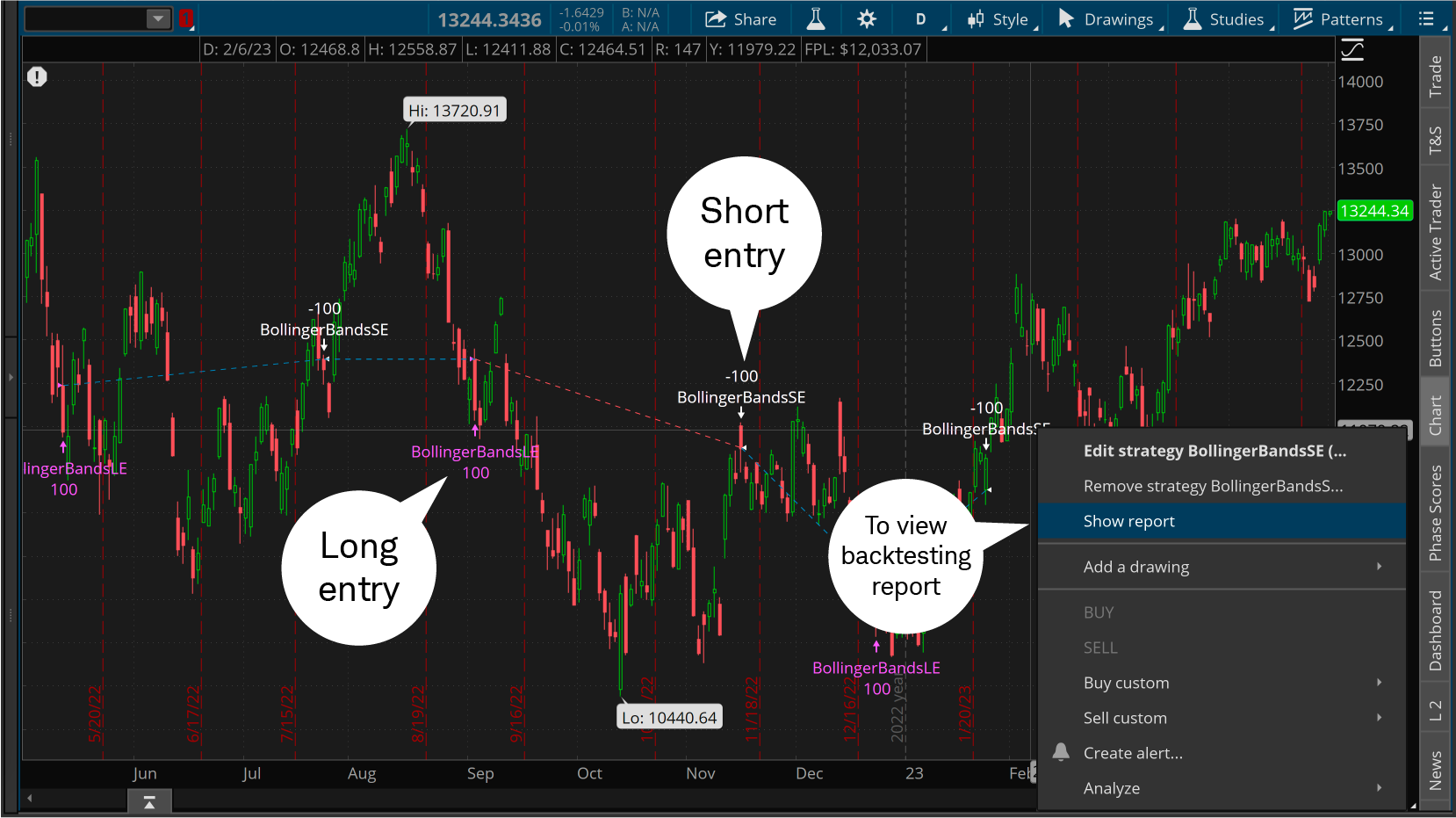
Source: thinkorswim platform
For illustrative purposes only. Past performance does not guarantee future results.
To access the backtesting tool:
- Go to Studies under the Charts tab and select Edit studies.
- In the pop-up Edit Studies and Strategies window, select the Strategies tab on the left.
- A list of default strategies appears. When choosing strategies from the list, add strategies that include both "long entry" (LE) and "short entry" (SE) as part of their names.
- For example, it's possible to add the BollingerBandsLE and BollingerBandsSE strategies from the menu. Those are the long-entry and short-entry commands based on Bollinger Bands®. Double-click each one to add it to the list of studies and strategies in the main body of the Added studies and strategies window.
- Select Apply, then OK.
On the chart, "BollingerBandsLE" and "BollingerBandsSE" labels now appear, indicating the simulated buying and selling of 100 stock shares based on the Bollinger Bands test. To see the P&L of those simulated trades, hover directly over one of the labels and right-click to open a new menu. Select Show Report to open the Strategy Report window. This window displays the buy and sell signals and P&L data for the strategy.
A final note on backtesting. Never forget the old adage (and standard financial disclaimer): Past performance of a security or strategy does not guarantee future results or investing success. It's particularly important when backtesting for strategy selection.
*Backtesting is the evaluation of a particular trading strategy using historical data. Results presented are hypothetical, they did not actually occur and there is no guarantee that the same strategy implemented today would produce similar results.
4. Future corporate actions
thinkorswim allows traders to plot future dates to the right of the current date. These dates can be added to let traders and investors look ahead to corporate actions like earnings reports and dividend dates. Additionally, users can extend drawings like trendlines into the future to identify possible price targets.
Adding future dates
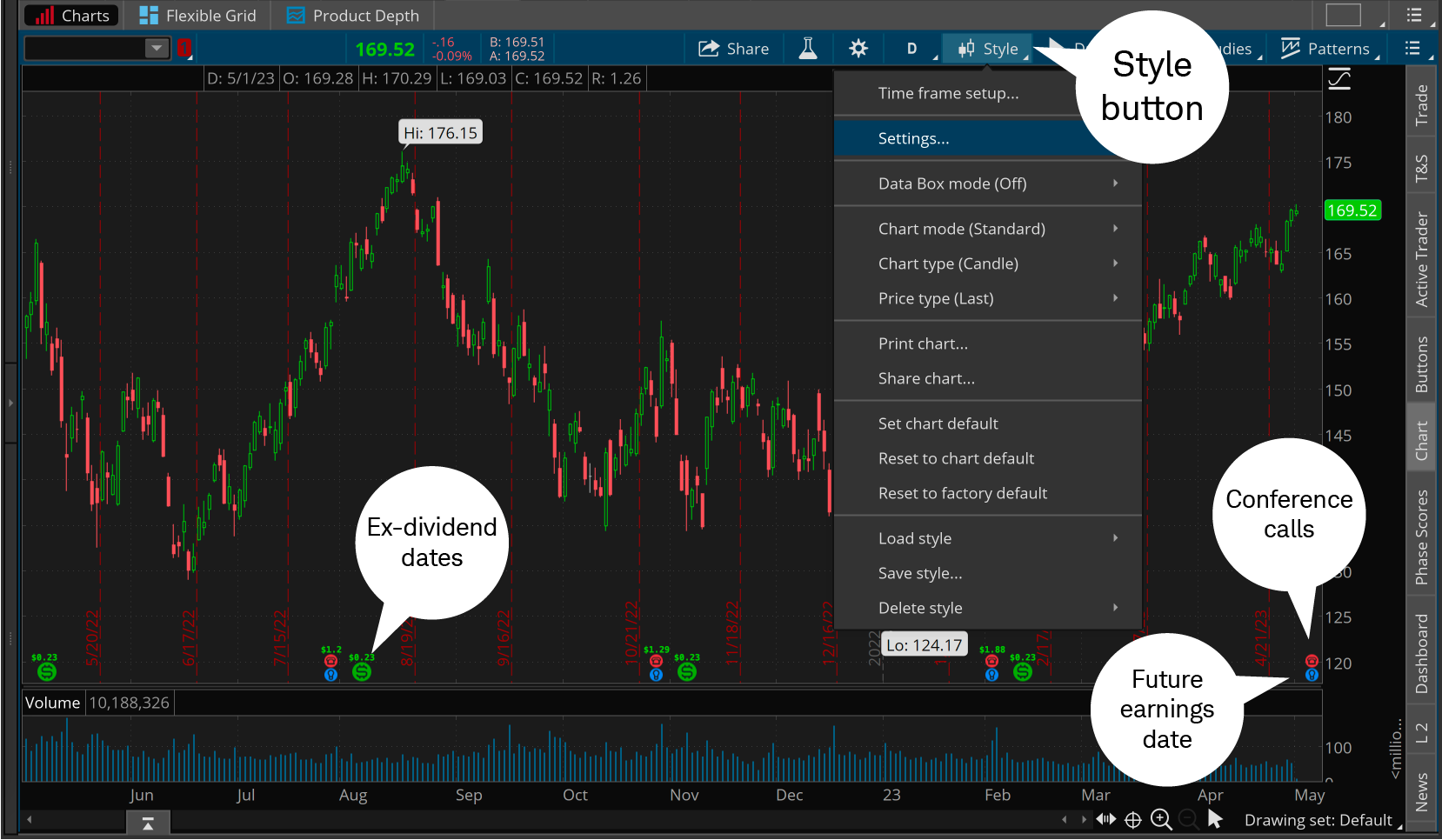
Source: thinkorswim platform
For illustrative purposes only. Past performance does not guarantee future results.
To chart a future period in the expansion area:
- Select Style under the Charts tab and select Settings... from the drop-down menu.
- Select the Time axis tab in the Chart Settings window.
- In the Expansion area, enter a number in the field for bars to the right—say, 10—then select Apply at the bottom right.
The expansion areas adds some empty space to the right of the current date on the chart as seen in the chart above. A user can extend a trendline or other drawing into that space by hovering directly over the trendline and right-clicking it. Then select Extend to the right from the menu, and the line will extend to those future dates.
5. Probability cone
A study built specifically for future dates is the Probability of Expiring Cone (see chart below), which gives thinkorswim platform users a probable price range at different contract expirations (weeks or months). The cone draws the upper and lower bounds of a symbol's price range to theoretically encompass a predefined level of probability.
Probability cone
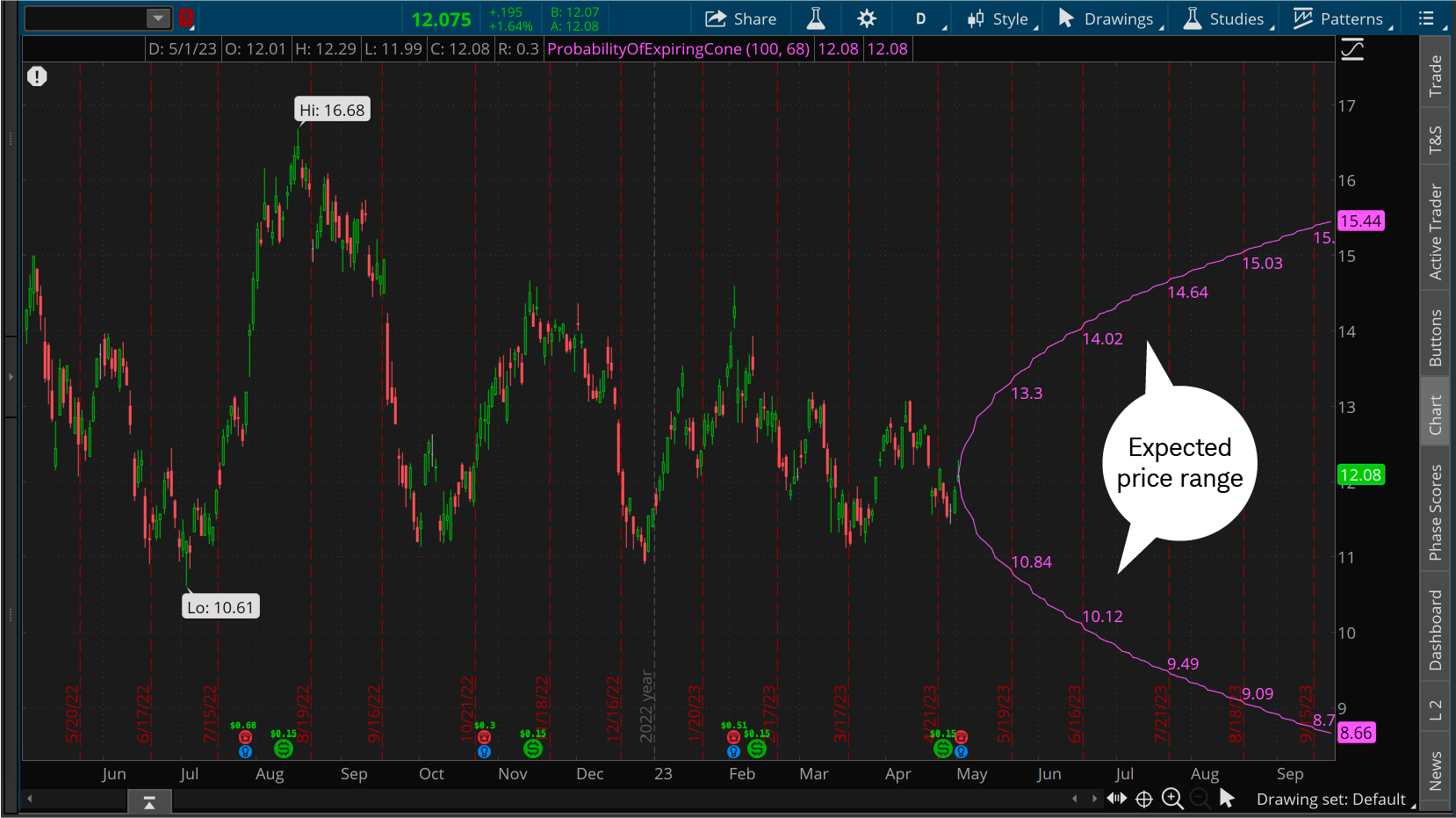
Source: thinkorswim platform
For illustrative purposes only. Past performance does not guarantee future results.
One way to add the Probability Cone study is to select Studies > Edit studies icon and select ProbabilityOfExpiringCone. Double-click to add it to the list of chart studies under Added studies and strategies. Next, click the gear symbol to the right of ProbabilityOfExpiringCone to adjust the parameters. The "period" is the number of future dates for which the probability cone is calculated, and the "prob range" is the probability the projected range covers. The default "prob range" is 68%, which corresponds roughly to one standard deviation. Set it to 95% to see a cone that covers two standard deviations or 99% to cover three standard deviations. Once the parameters are set, select OK and then Apply to add the probability cone to the chart. Probability analysis results are theoretical in nature, not guaranteed, and do not reflect any degree of certainty of an event occurring.
These features really just scratch the surface of the thinkorswim stock charting software, but hopefully it provides you with an idea of how these charts can be useful tools for your trading toolkit. Each of the thinkorswim menus offers many choices that can help traders and investors make informed decisions about their portfolio and trading strategy.